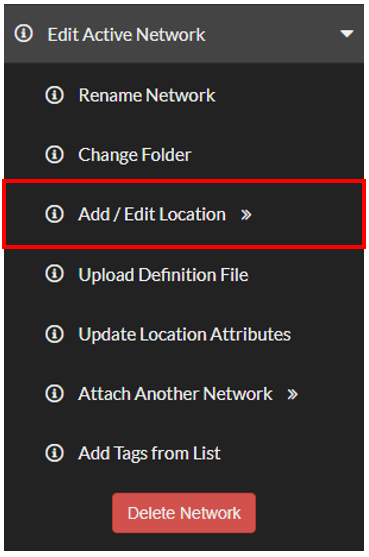Edit a Network: Add/Edit a Location
After creating a Network there may be some locations which need editing or new locations that need to be added. Users can achieve this by using the “Add/Edit Location” function under “Edit Active Network”.
There are three main actions that can be performed when editing a Network:
Adding a location - Add new locations to a Network
Editing a location - Edit current locations within the Network.
Delete a location - Remove any current locations
Add a Location - Step by Step






Before adding a new location it is preferable to know the locations Address/Co-ordinates and Trade Area. If adding many new locations to a Network see “Upload Definition File”.
Select the Network to add the location to.
Select “Edit Active Network” then “Add/Edit Location”, this will provide the edit menu:
Option Selection: Select “Add New Location”
Point Placement: Select 'Drop / Redrop Pin' and click on the preferred spot on the map, alternatively type the address into “Address Search” under “MAP TOOLS” and hit enter.
Location Name: Name the location.
Trade Areas: Select out of Radius, Travel Time and Custom
Radius: Draws a radial distance from the location.
Travel Time: Provides a time limit, this will calculate the amount of distance possible to travel in the time given. Learn more here
Custom: Customise your preferred area - Learn more here
Tags: Optional - Enter any Tags to associate with the Location, entering ',' (comma) to submit. E.g. Open Store,
Location Attributes: Optional - Enter any Location Attributes to associate with the Location, e.g. Postcode of Location, Location Identifiers and other location metadata. Read more here on Location Attributes.
Select “Save Location”
Edit a Location - Step by Step









Editing a location involves knowing which data users would like to update about it.
There are two ways to edit a location:
By selecting a location - Click on a location’s Icon, on the pop up screen for the location select “Edit Location”.
Through the Network menu - Click on “Edit Active Network” then “Add/Edit Location”. In the Add/Edit menu search for the location of choice or click on the location to update.
Options available for edit:
Point Placement - Select 'Drop / Redrop Pin' and click on the new preferred spot on the map, alternatively type the address into “Address Search” under “MAP TOOLS” and hit enter. NOTE: After moving the location it may be required to redefine the trade area to match the locations new position.
Location Name - Rename the location.
Trade Areas - Redefine the Trade Areas by selecting Radius, Travel Time or Custom.
Radius: Draw a radial distance from the location.
Travel Time: Provides a time limit, this will calculate the amount of distance possible to travel in the time given. Learn more here
Custom: Customise the preferred area - Learn more here Drawing Areas.
Remove or add tags - Enter any Tags to associate with the Location, entering ',' (comma) to submit. E.g. Open Store. Remove tags by using backspace in the text box or selecting the “x” on the specific Tag.
Location Attributes - Update location attributes of the location. Ensure the values inputted match the original format of the attribute; for example, numbers for “Estimated Store Sales” or characters for “Nearest Store”.