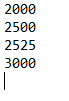Edit your Network - Add Tags From List
Add Tags From List enables a quick and easy method to categorise a large number of locations in a Network with a Tag. This tool uses Location Attributes to achieve this and requires a list of values to be uploaded into the Explorer. If only a few locations require a Tag, it is recommended to use “Select Multiple Locations” for a quicker and easier approach read more here.
To use this function users will need:
A character attribute for all locations within the Network. If this is a standard geographic Common Network provided by RDA, all locations will have a location attribute which is their geographic code. If this is a Network uploaded by a user, Location Attributes can be added through editing the Definition File read more here.
E.g. Geographical attributes: postcode, state, regionality, etc. OR
Location attributes: Closed site, Good site, Store Type X etc.
A list of the character attributes to make the Tags from. E.g. If the character attribute being used is “Postcode” then a vertical list of postcodes (see example below).
Add Tags From List - Step by Step
1. Create Text File
Create the list which will be uploaded to add the Tag. The text file should consist of a series of values in which each row represents a different value (as shown below) and does not need a header. For the postcodes example it will be formatted as seen below:
2. Upload List into the Explorer
After creating the list users can now add their Tags to the Network:







Select the Network to add these Tags onto.
Select “Edit Active Network” then “Add Tags from List”
Choose which attribute the list will be using in the “Select Location Attribute”.
Upload the created list by clicking on “Choose file”
Enter Tag into “Add Tags” box.
Click “Add Tag”.
Checking Results
Users will then get feedback indicating how many locations from the list were Tagged successfully. If expecting all locations to match there should be 0 failed matches. If there are locations that fail to match, it will provide users with which strings failed to match. Check these incorrect values are inputted correctly and/or are being used with the right attribute and/or exist within the Network.
If there are multiple inaccuracies, users can copy a list of these inaccuracies from the copy icon in the bottom left of the “Add Tags from List” pop up. Paste this list after clicking.